VMware에 Ubuntu Server 설치하기
Updated:
VMWare에 Ubuntu Server 설치하기
그 동안 컴퓨터공학을 공부했는데 웹 언어에 대해 너무 몰랐다. 앞으로 웹 언어에 대해서 공부를 해보려 한다.
그래서 html, css, javascript 등 프론트엔드와 node.js를 공부하고자 한다. 그래서 우선 linux 운영체제에서 개발을 해보고 싶어 VMWare를 설치하고 Ubuntu Server를 설치해서 운영하려 한다.
1. VMWare Player 설치하기
VMWare(Virtual Machine)는 가상화를 통해 PC위에 가상머신을 돌려서 PC안의 또 다른 PC를 사용하게 해준다. 정말 신기한 기술이다. 나의 컴퓨터의 운영체제는 Windows인데 가상머신을 설치해서 Linux 컴퓨터를 설치하려 한다.
VMware에서는 유료버전인 VMware Workstation Pro와 무료 버전인 VMware Workstation Player이다. 당연히 유료 버전과 무료 버전 차이가 기능 및 성능의 차이가 있지만, 일단 무료 버전을 써보자.
VMware workstation player를 설치해보자.
- VMware 한국 사이트에 들어간다.
- 다운로드에서 무료 제품 다운로드로 들어간다.
- 그러면 VMware Workstation Player가 있다.
VMware Workstation Player 사진

일단 필자는 설치할 때 다른 옵션을 주지 않고 Next만 눌렀다.
2. Ubuntu Server 이미지 다운로드
VMware를 설치했으니 VMware에서 작동시킬 운영체제를 다운 받자. Linux 환경에서 개발하고 싶어서 Ubuntu Server를 다운받는다.
Ubuntu Server 이미지는 ubuntu사이트에서 무료로 받을 수 있다. 근데 벌써 Ubuntu Server 20.04 LTS라니…, 시간 참 빠른 것 같다.
그리고 Download를 눌러서 다운받자.
3. VMware Setting
이제 우분투 iso파일도 생겼으니 이제 VMware에 설치해보자.
-
[Create a New Virtual Machine]을 클릭한다.
-
Browse를 눌러서 설치한 iso파일을 불러온다.
-
사용자 이름을 작성한다. 나는 ubuntu로 했음.
-
vmware설치 장소를 정한다.
![image-20200710231428992컴퓨터 하드 디스크(SSD) 사용량 설정을 하게 된다. 솔직히 얼만큼 잡아야 될지 몰라서 일단 구글링 해보니까, 20GB 그대로 해도 되고 더해도 된단다. 그리고 recommend를 하고 있으니 그대로 쓰자. 나중에 변경하니까!
-
그리고 옵션 하나가 있는 데, [Store virtual disk as a single file], [Split virtual disk into multiple files] 두 가지 세팅 있다.
Store virtual disk as a single file: 가상 머신의 데이터를 하나의 파일에 저장하는 것으로 NTFS 포맷으로 사용하는 경우 선택하면 된단다.
Split virtual disk into multiple files: 가상 머신 디스크 파일을 2GB 씩 분할하여 저장하는 방식이다. 큰 디스크를 사용할 때 성능 저하를 일으킨다고 한다. 파일시스템 FAT32 포맷이라면 권장한다고 한다.
결론적으로 나는 Store virtual disk as a single file을 선택했다.
-
이제 Customize Hardware에서 원하는 세팅을 해주면 된다. 나는 메모리 사용량만 조금 더 늘렸다. (8GB)
이제부터는 ubuntu server 20.04 LTS를 설치해보자.
4. VMware in ubuntu server
VMware의 세팅이 끝났고, 3번의 마지막 사진에서 Finish 버튼을 누르면 VMware가 작동한다. 그럼 다음 그림이 나타난다.
-
Language Setting, 한국어가 없기 때문에 그냥 “English”를 선택한다.
-
나는 ubuntu server “20.04.3” 버전을 사용하는 데 “20.06.1”버전으로 업데이트해서 사용하겠느냐고 묻는 창이 나온다. 하지만 “20.04.3”버전은 LTS(Long Term Support)버전으로 오래동안 쓸 수 있는 장점이 있다. 그래서 그냥 넘어갔다.
-
다음으로 키보드 레이아웃을 설정한다. 나는 둘 다 “Korean”으로 설정했다.
-
다음은 네트워크 설정으로 그냥 설정된 값으로 하고 넘어갔다. 네트워크 부분에선 아직 자세히 모르겠다.
-
proxy도 설정하는 부분도 역시 그냥 넘어갔다.
-
우분투를 설치하기 위한 데이터를 받기 위해 mirror archive를 선택해야 한다. 나는 지역상 “kr.archive.ubuntu.com/ubuntu”를 선택했다. 위치상 데이터를 내려받는 시간이 가까울수록 짧기 떄문이다.
-
다음으로 디스크 파트이다. 이 부분 역시 자세히 몰라 구글링을 해보다가 그냥 다음으로 넘어갔다.
-
이제 파티션 부분이다. 현재 20GB 밖에 마운트하지 않아서 그냥 Default로 하고 넘어갔다.
-
이제 디스크를 마운트 시키고 우분투 설치를 시작한다. continue 시작!! 끝이 보이기 시작한다.
-
continue 누르면 바로 시작할 줄 알았는데 아직 아니다. ㅜㅜ 우분투 설치는 어렵다. 아래 그림과 같이 나온다.
- Your_name: 그냥 내 이름 썼다. 아무이름 써도 상관 없다
- Your_server’s_name: 서버명, 그냥 ubuntu_server라고 씀
- Pick a username: 우분투가 설치되고 첫 계정이 되는 아이디이다. 기억해야 된다.
- Choose a password: 첫 계정의 비밀번호가 되는 것이다. 꼭 기억하자! 까먹으면 귀찮아진다.ㅜㅜ
-
OpenSSH 는 SSH로 서버에 접근할 수 있는 라이브러리를 설치하는 것인데, 이것은 우분투가 설치되고 나서도 할 수 있어서 설치하지 않고 넘어갔다.
-
이제 내가 ubuntu server에서 사용할 서버 목록이다. 뭐가 뭔지 몰라서 그냥 넘어갔다.
-
드디어!!! 설치시작!!!
“View full log”에 들어가면 어떤 데이터를 받고 있는 볼 수 있다. 근데 봐도 뭐가 뭔지 모르겠다.
-
설치가 끝났다. 이제 “Reboot”을 실행해 우분투 서버가 잘 되는지 보자!!!
-
우분투 설치가 끝나고 간단한 명령어를 실행해 보았다. 잘된다. ㅜㅜㅜㅜ 감격이다.
4. 결론
Linux에서 개발한 경험이 많지 않다. 웹에 대한 공부를 하기 위해 VMware, ubuntu server를 설치해보았다. 인터넷이 되는지 확인을 했고, 디스크 마운트도 잘 되었다. 그런데 막상 VMware에 우분투를 설치했는데, 글자도 작고 보기도 불편하다. 그래서 OpenSSH를 설치하고 SSH Client를 설치해서 우분투 서버에 들어가는 것을 다음 시간에 해보도록 하겠다.
역시 컴퓨터는 환경세팅하는데 시간이 많이 걸린다. 학생 때 많은 경험을 하지 못해 아쉽다…. 에휴~

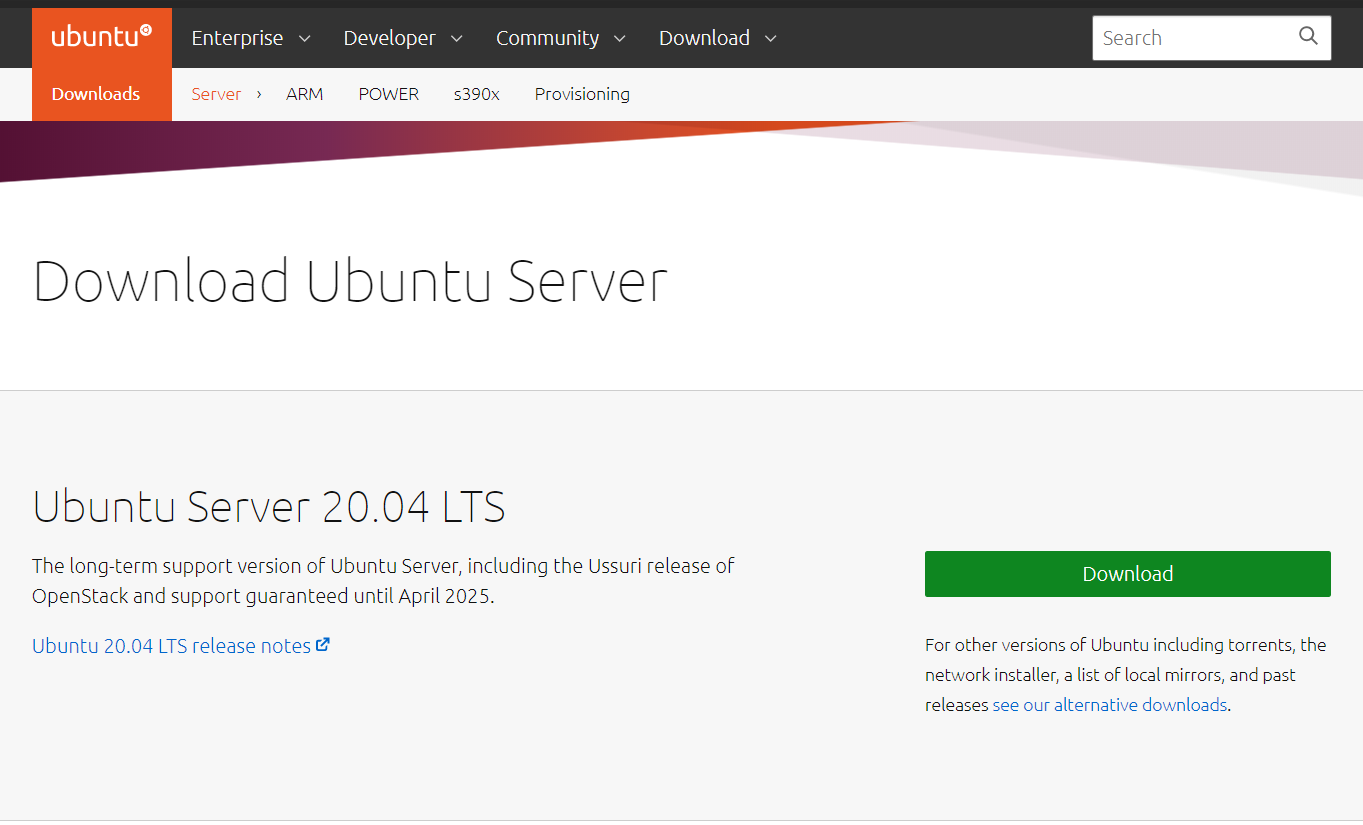
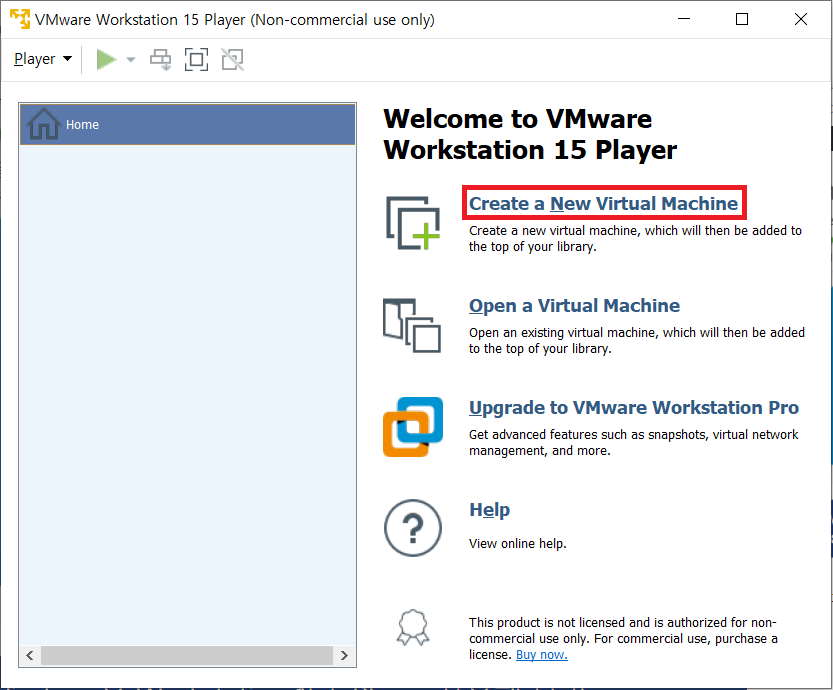
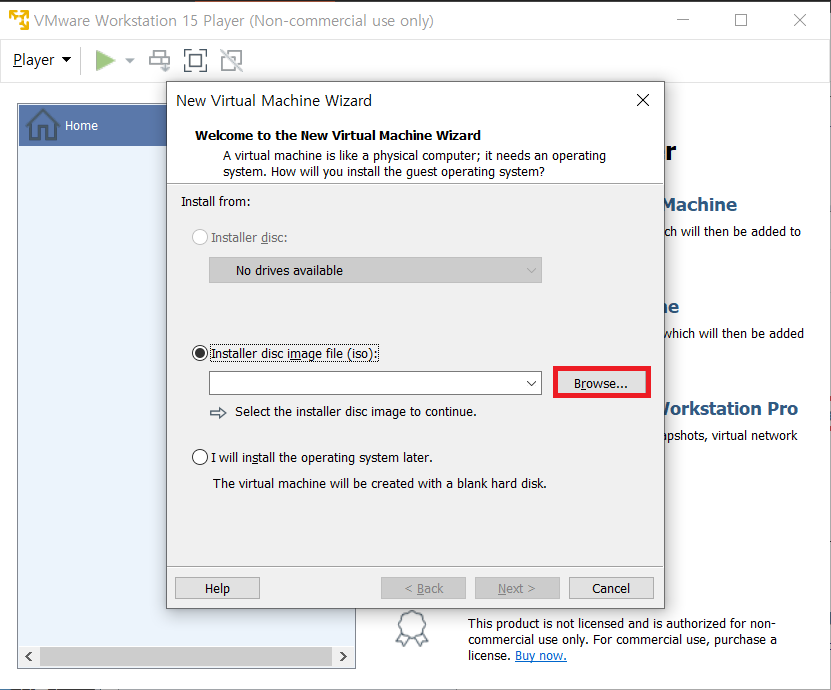
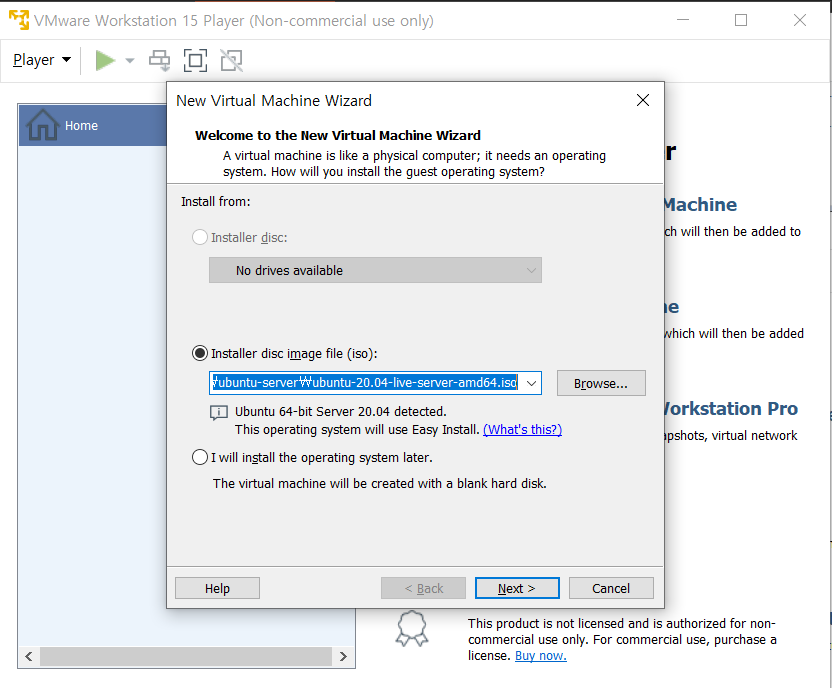
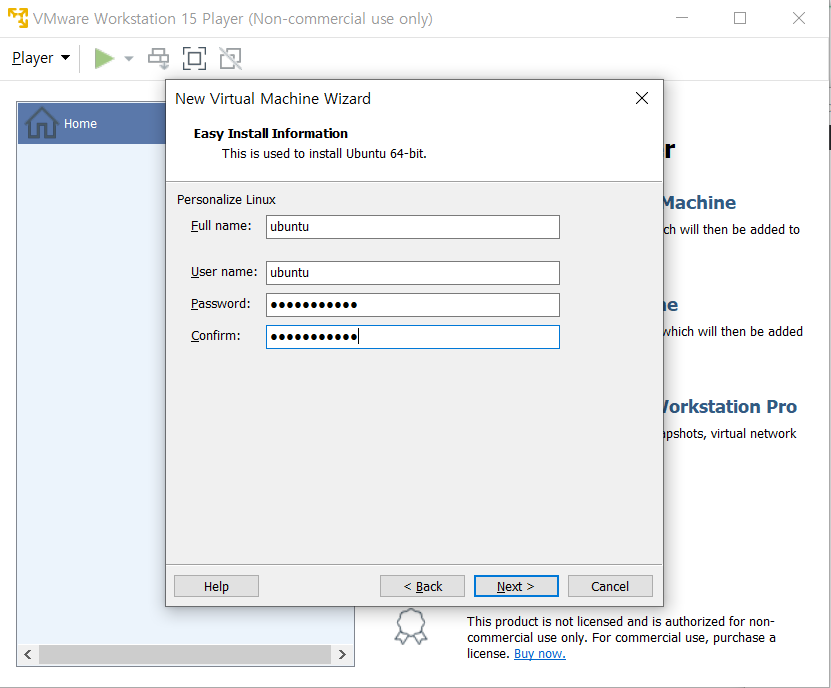
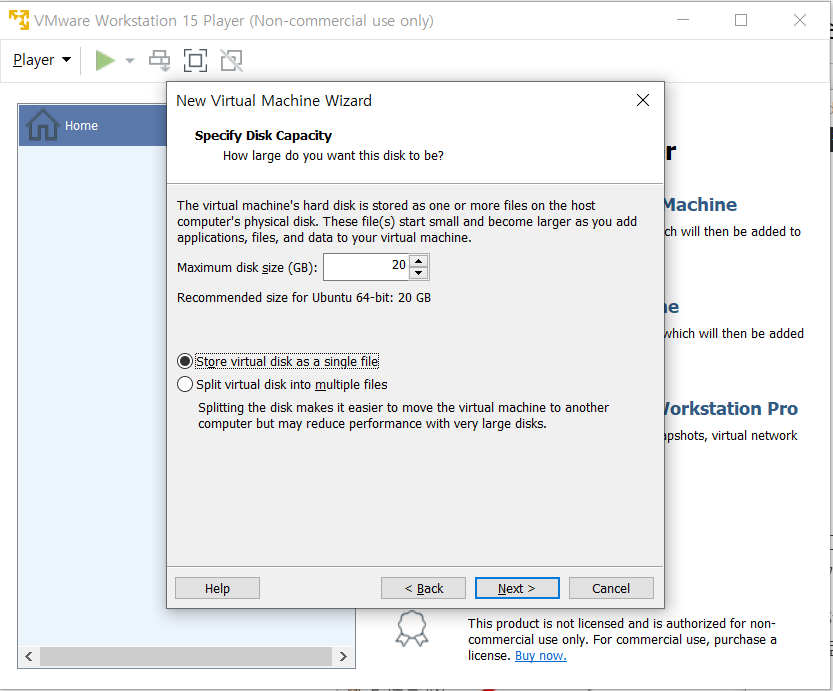
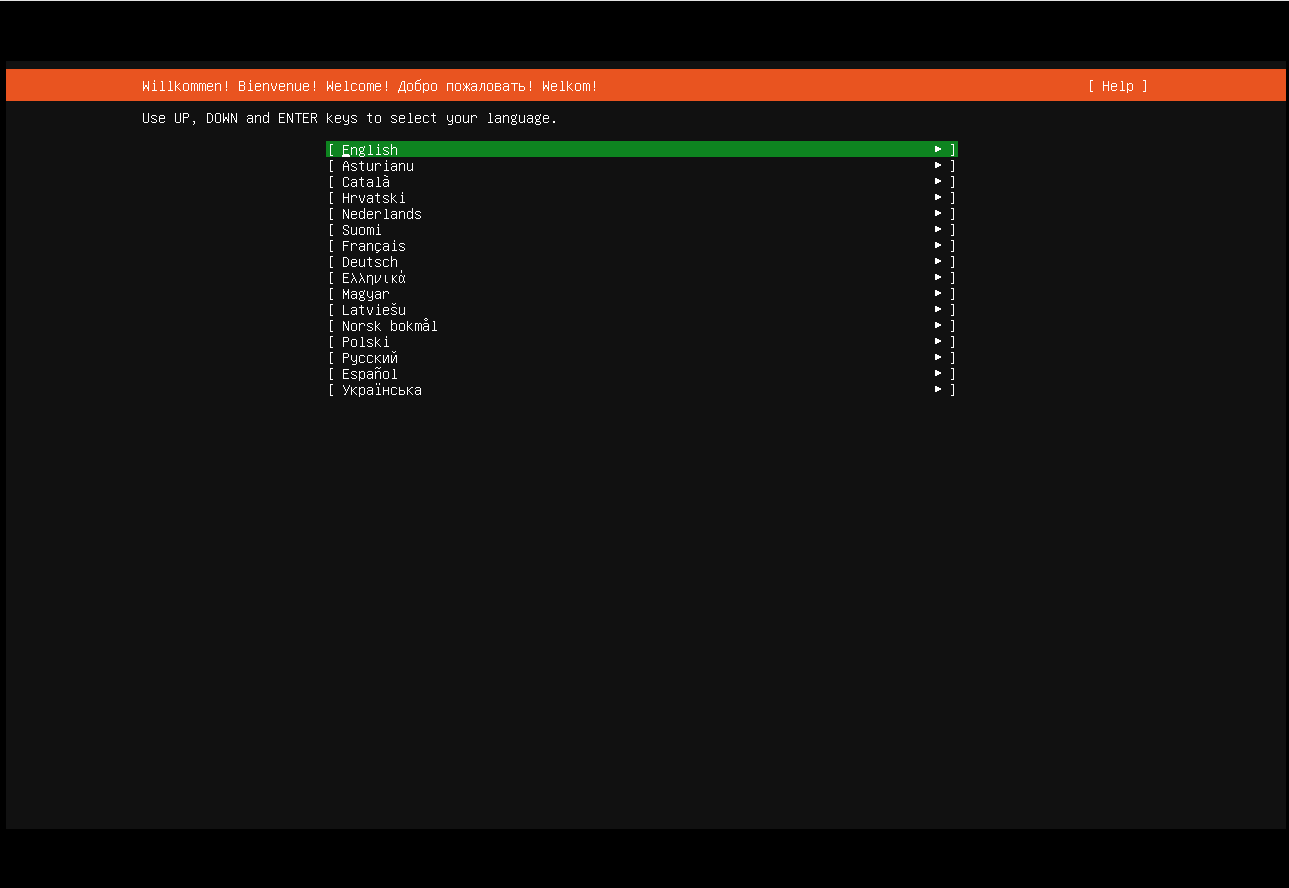
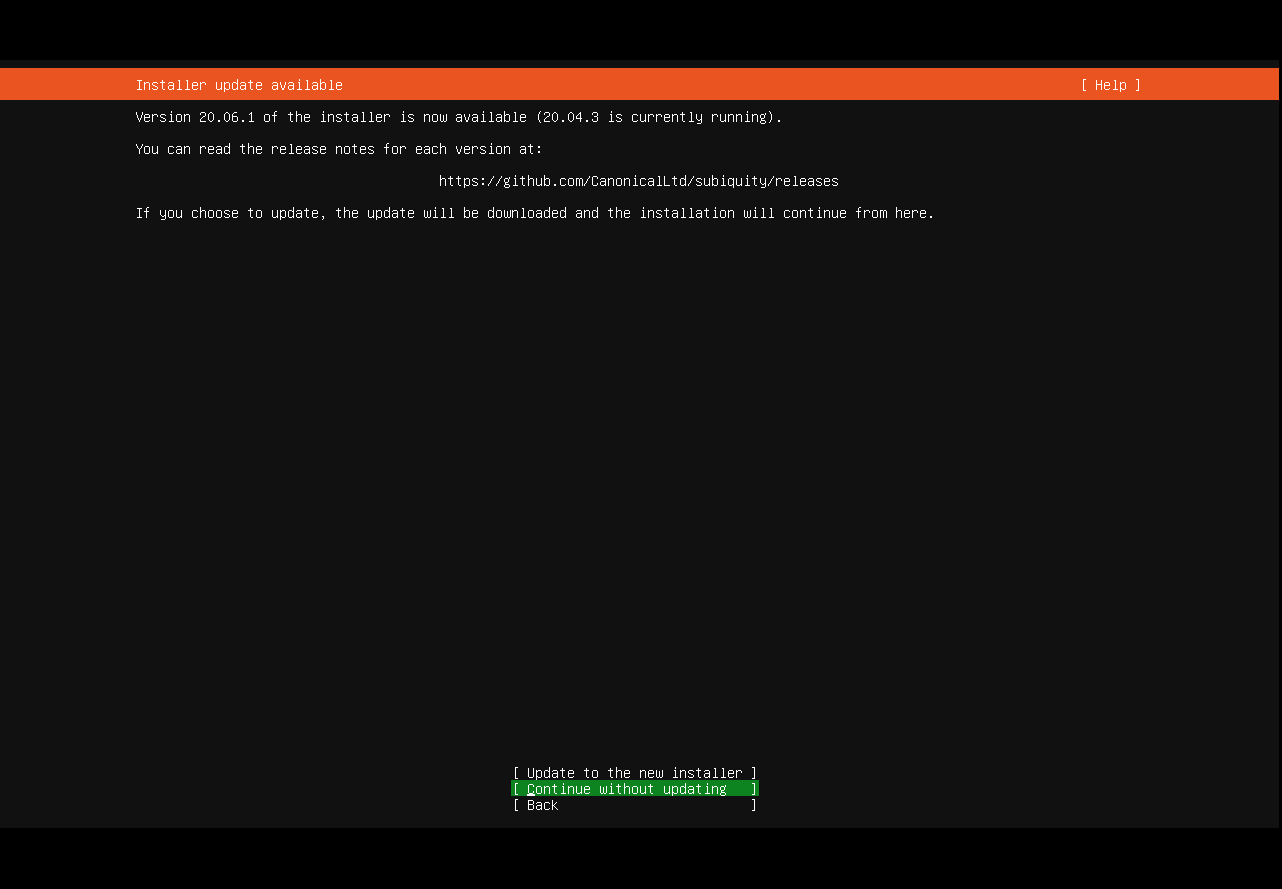
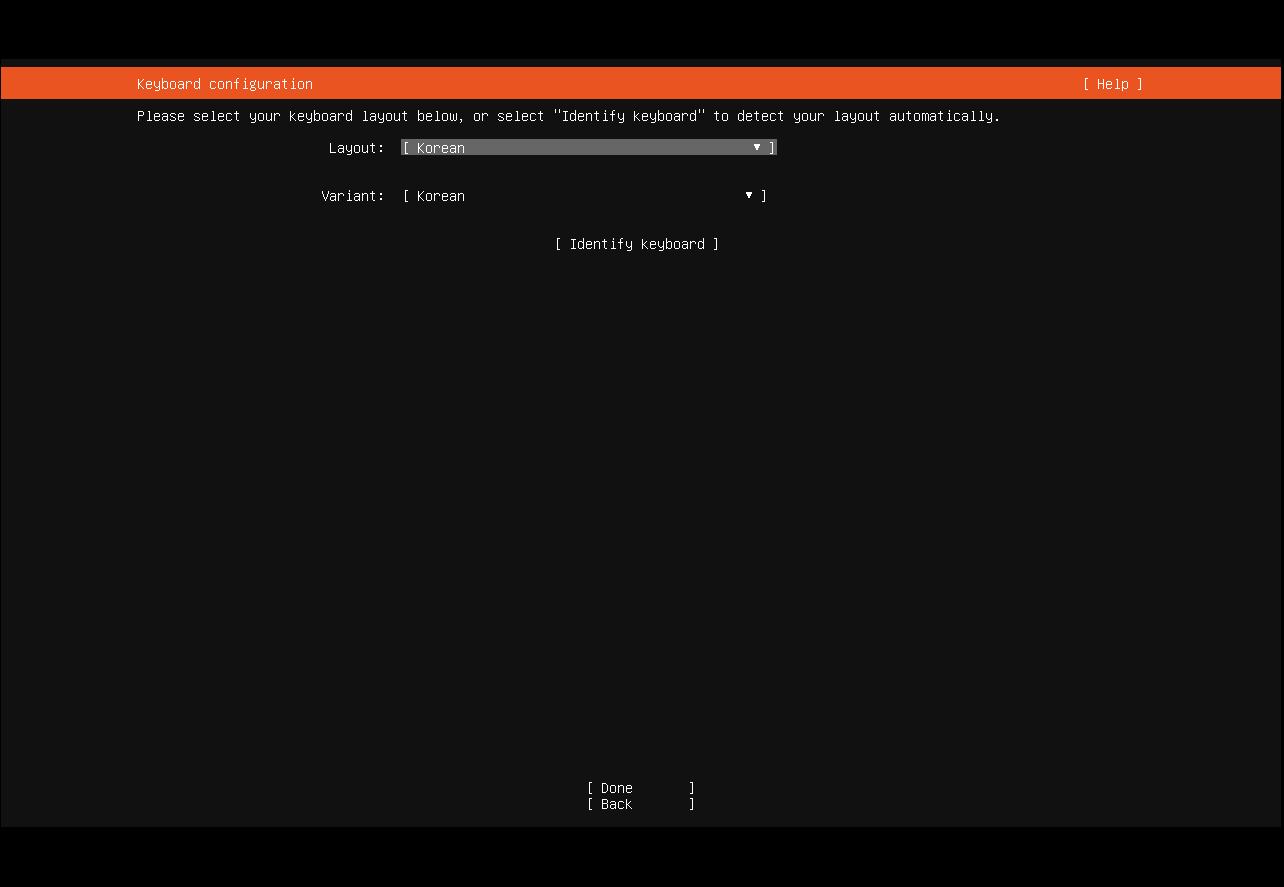
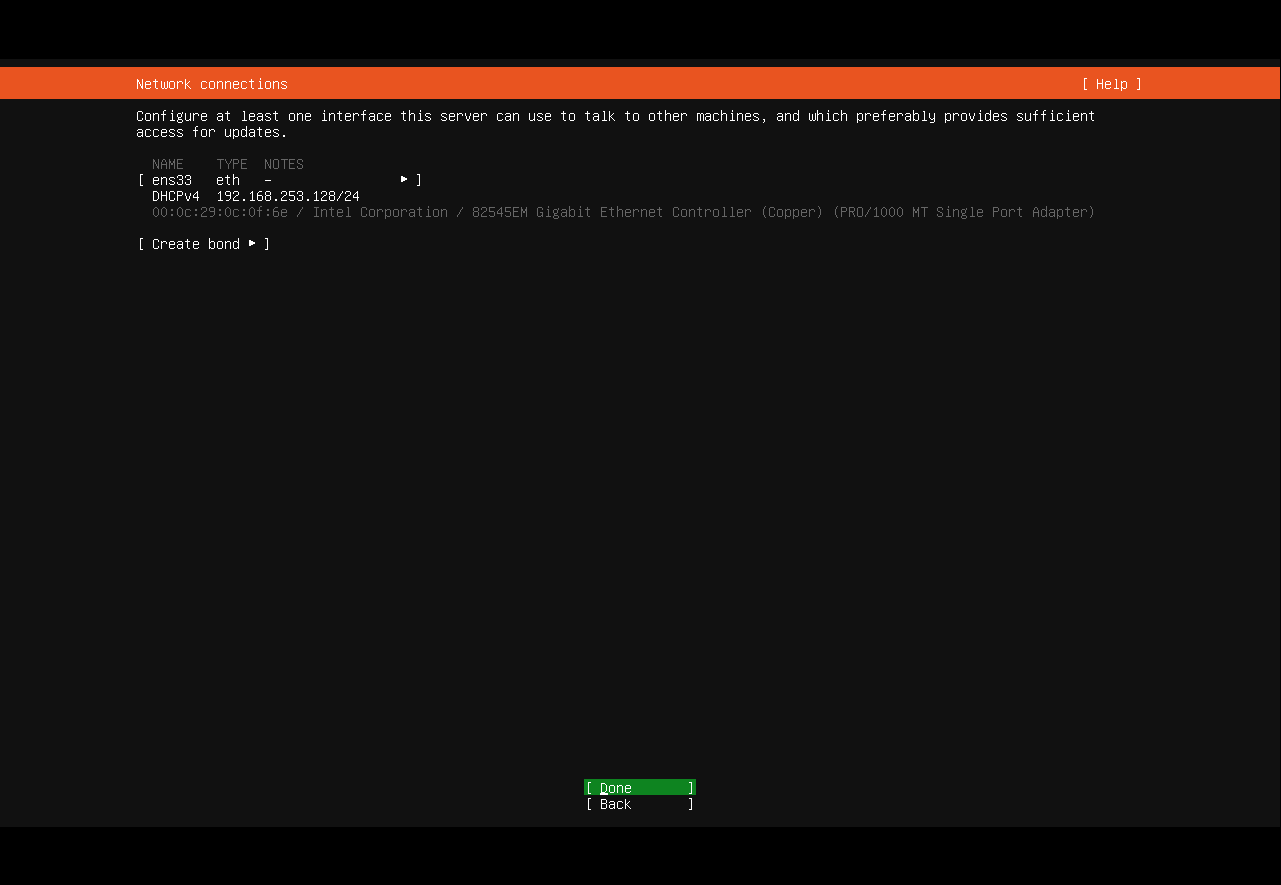
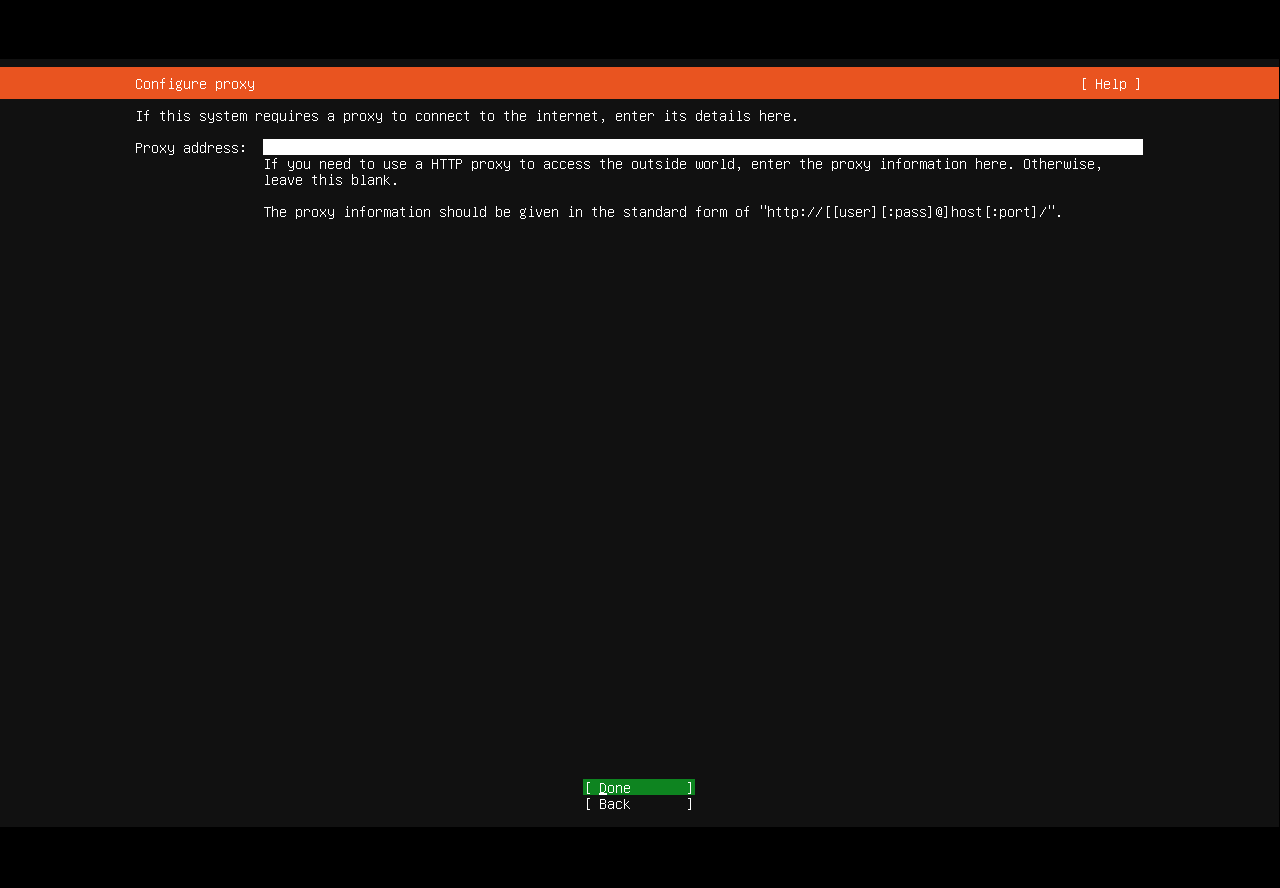
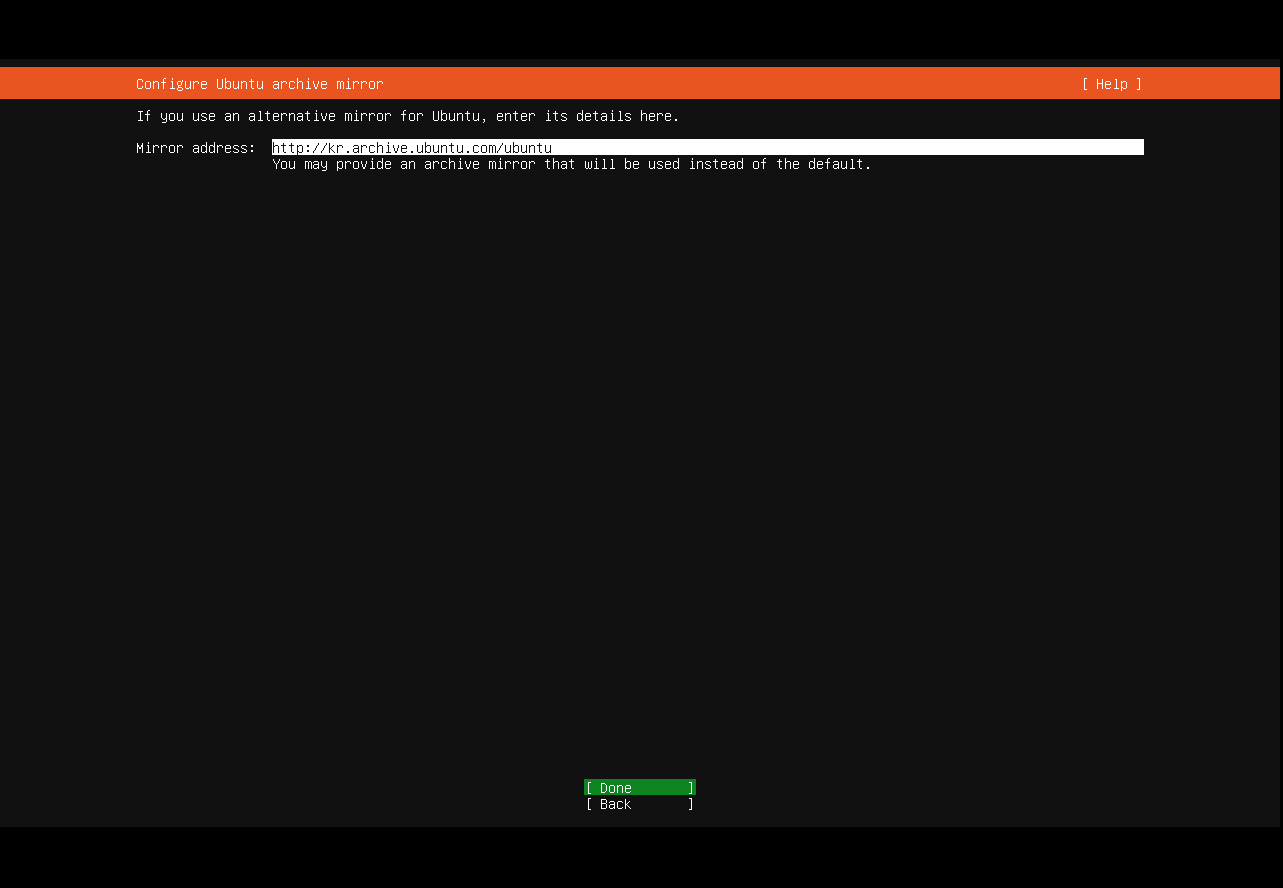
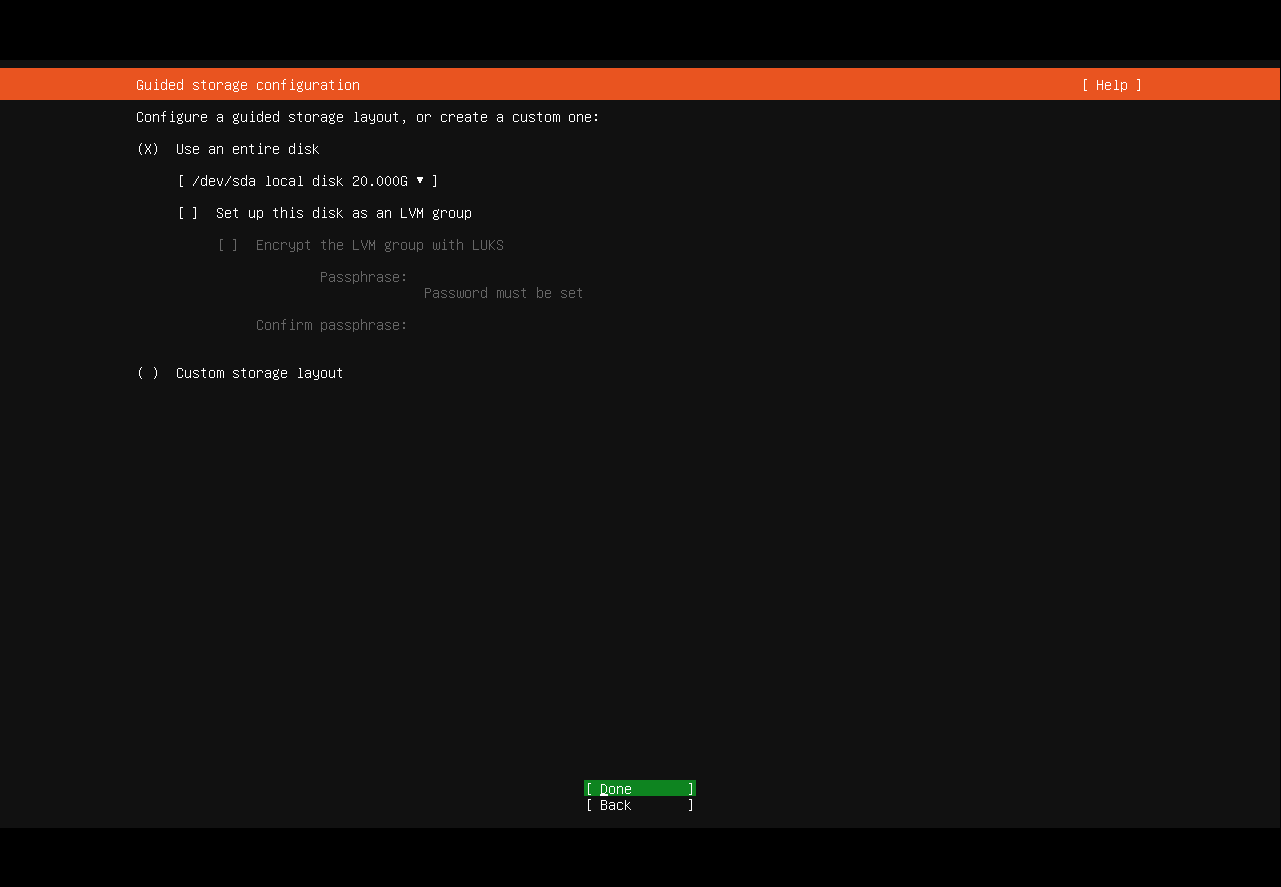
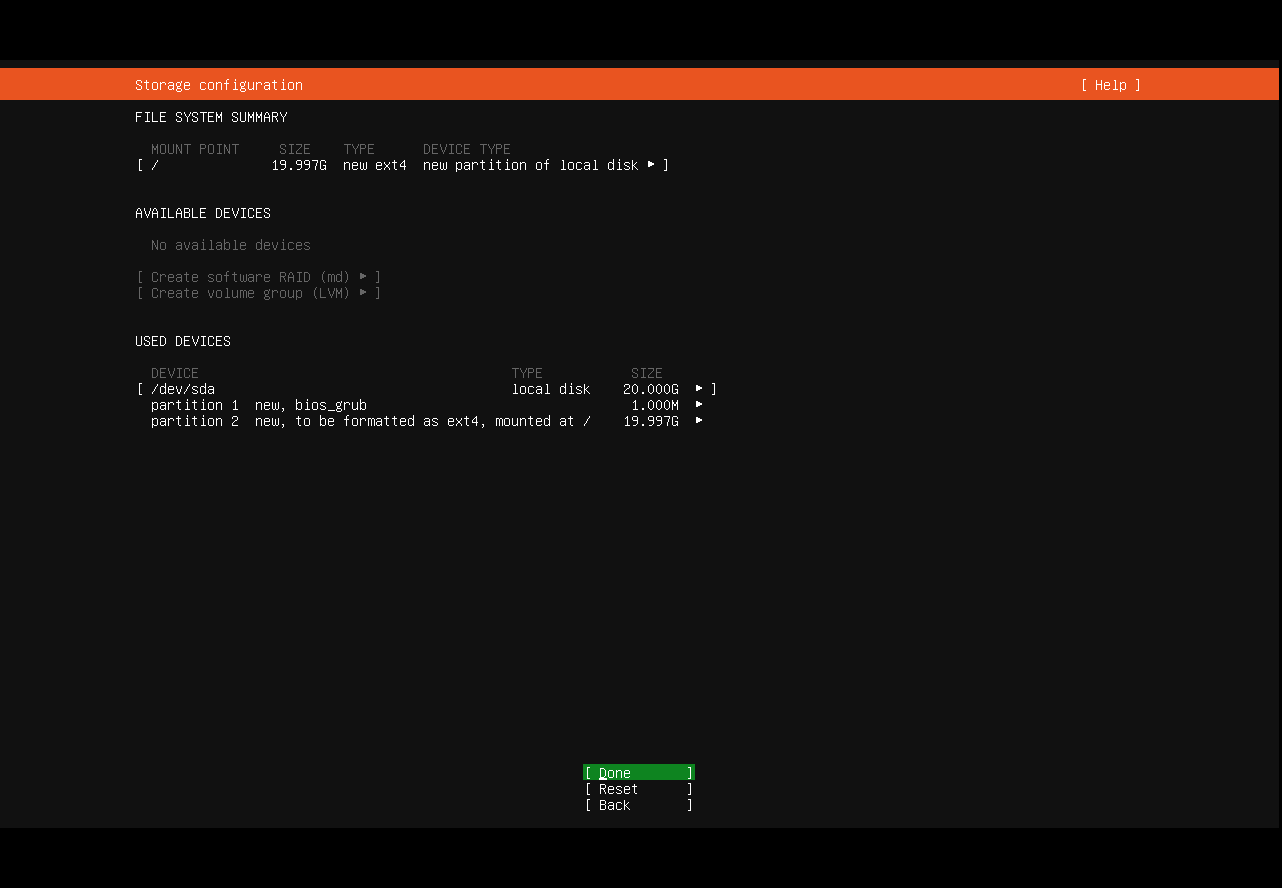
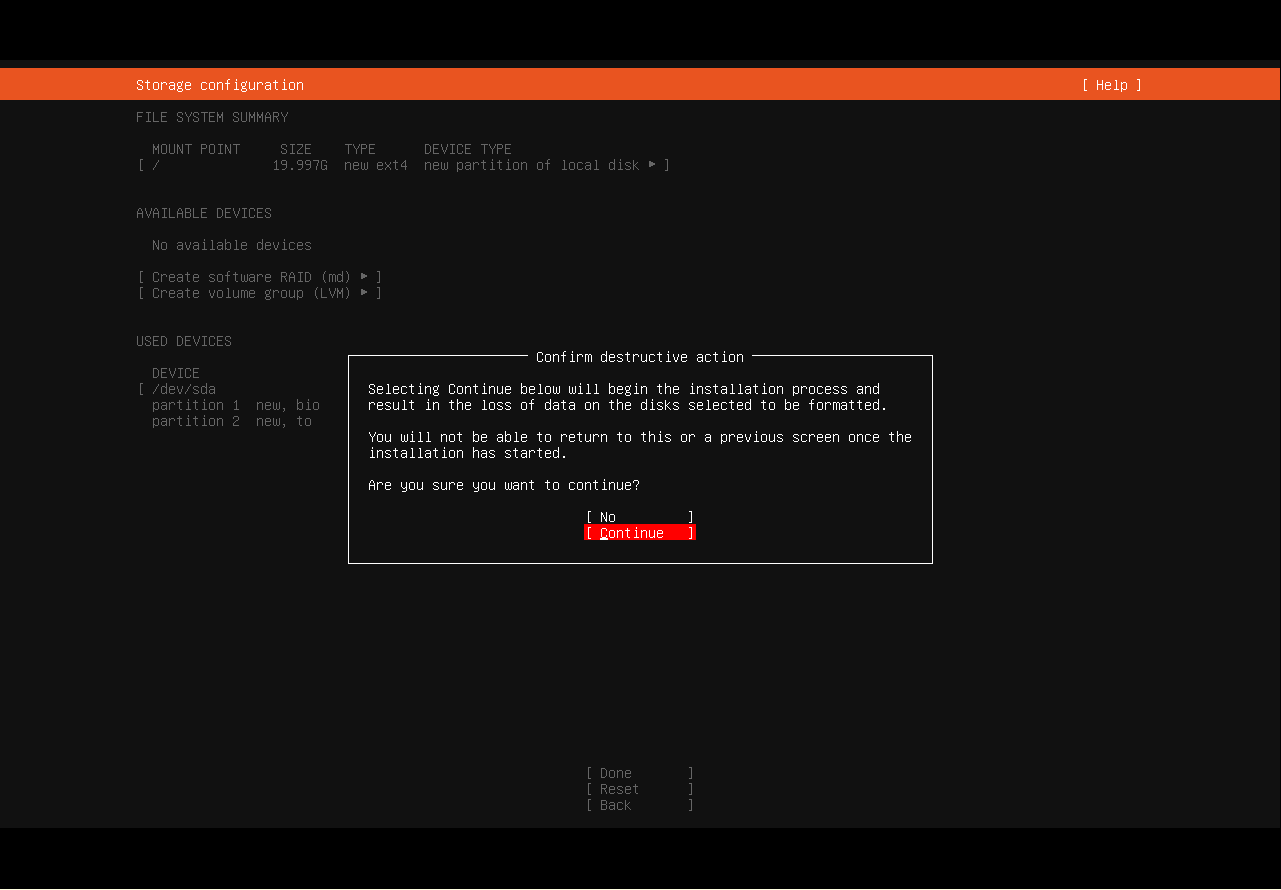
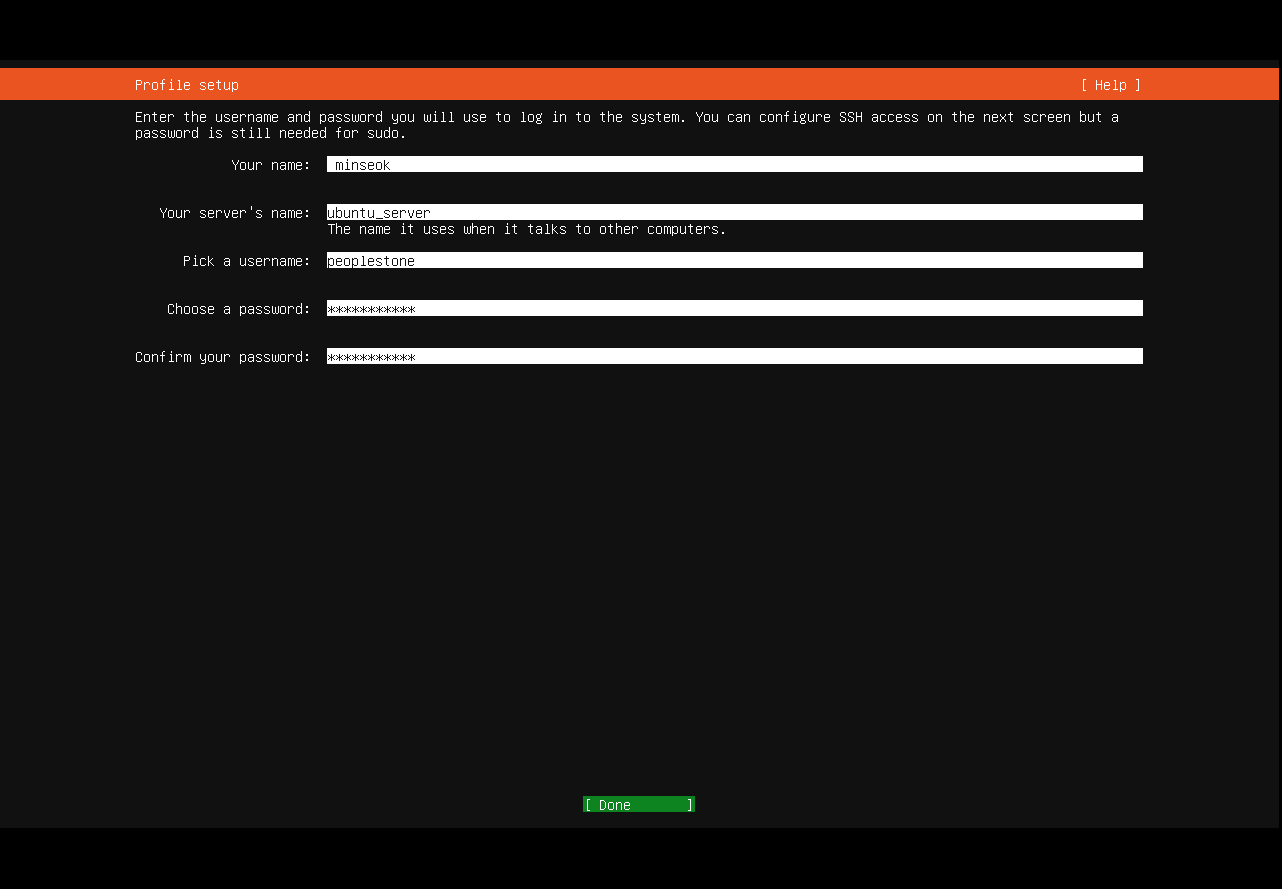
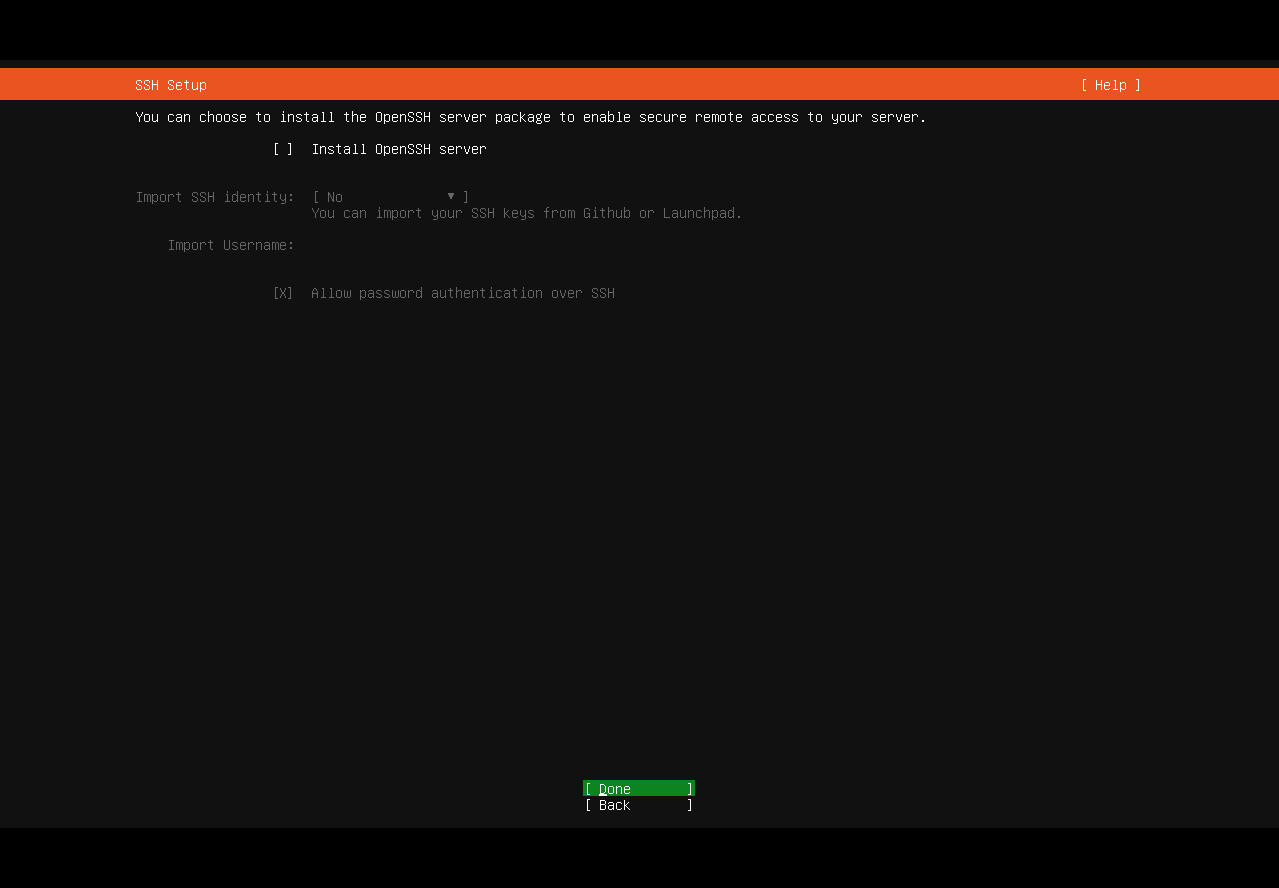
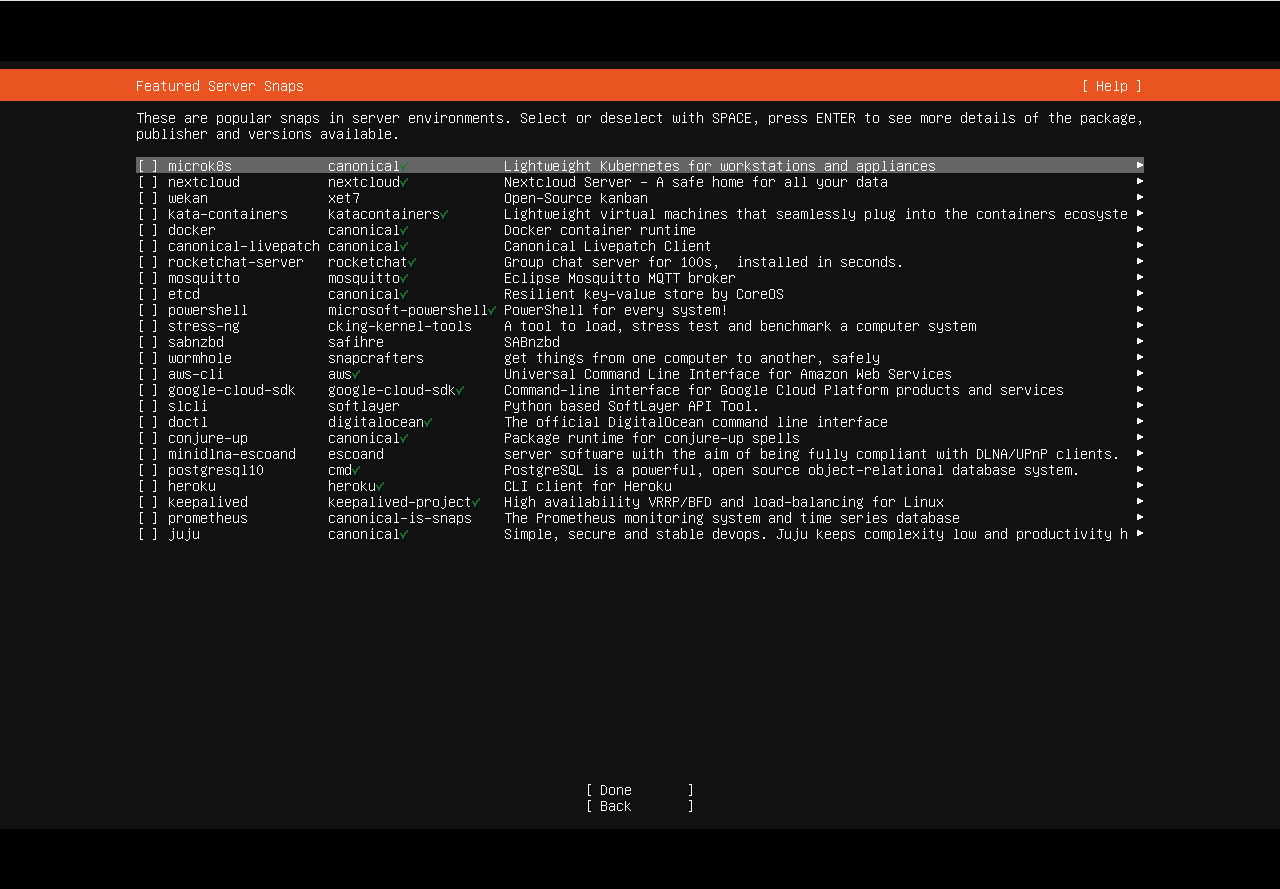
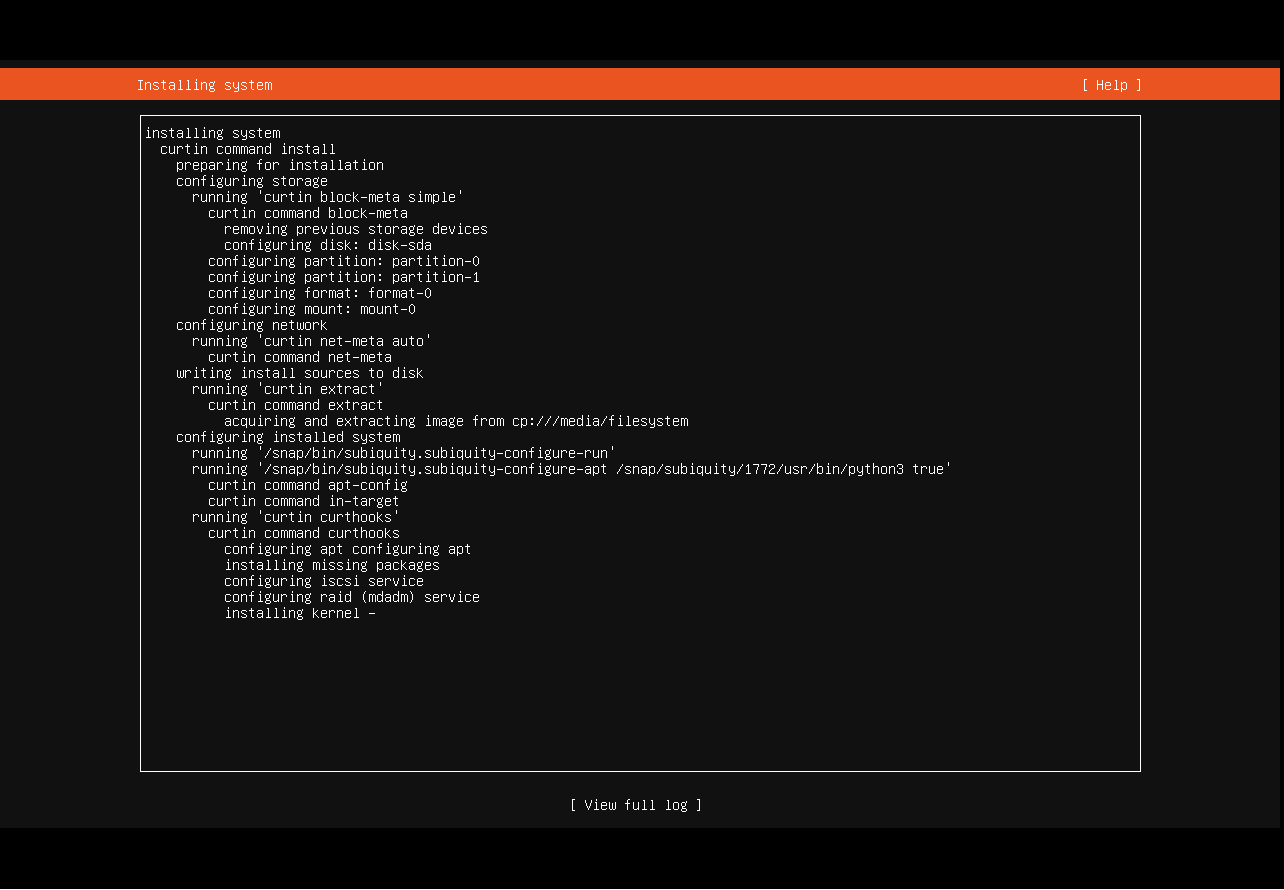
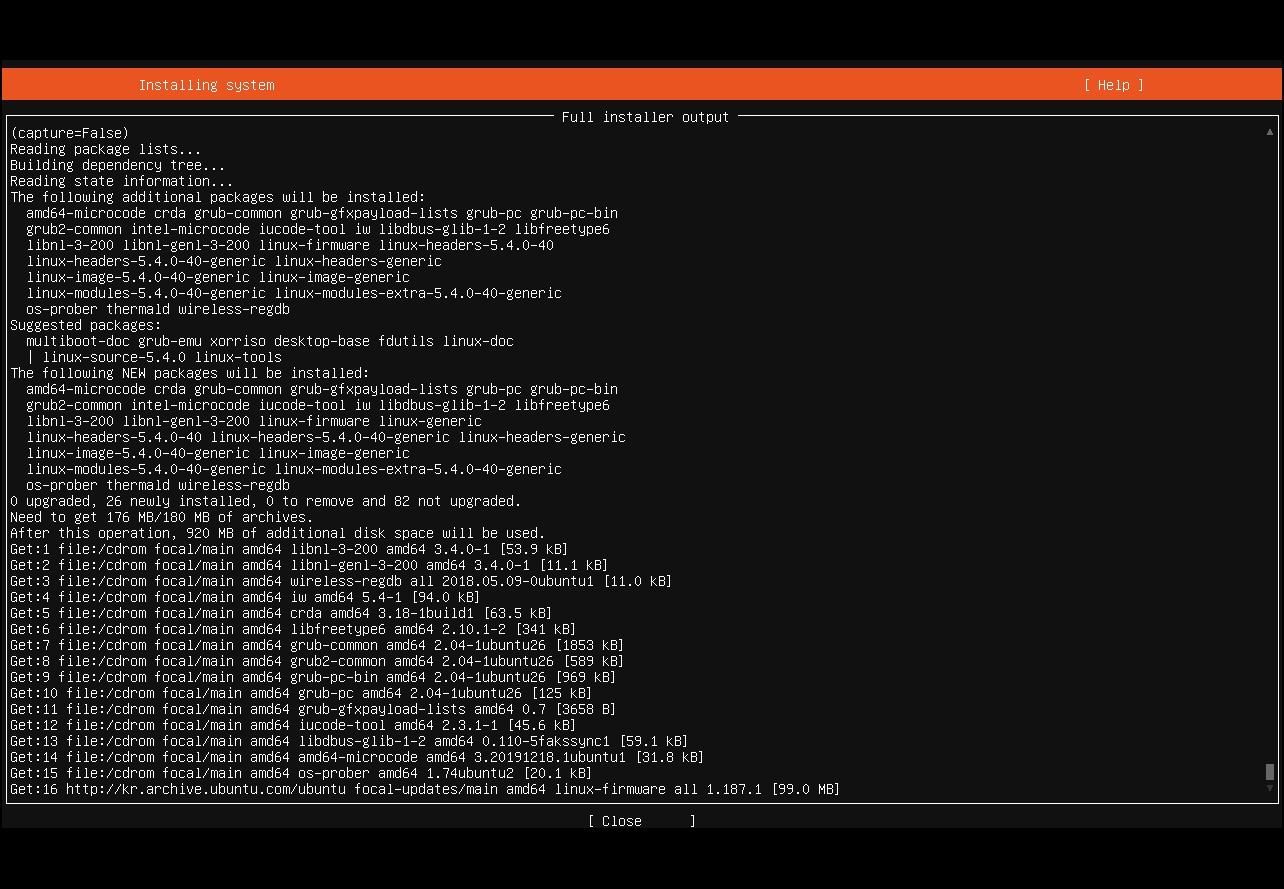
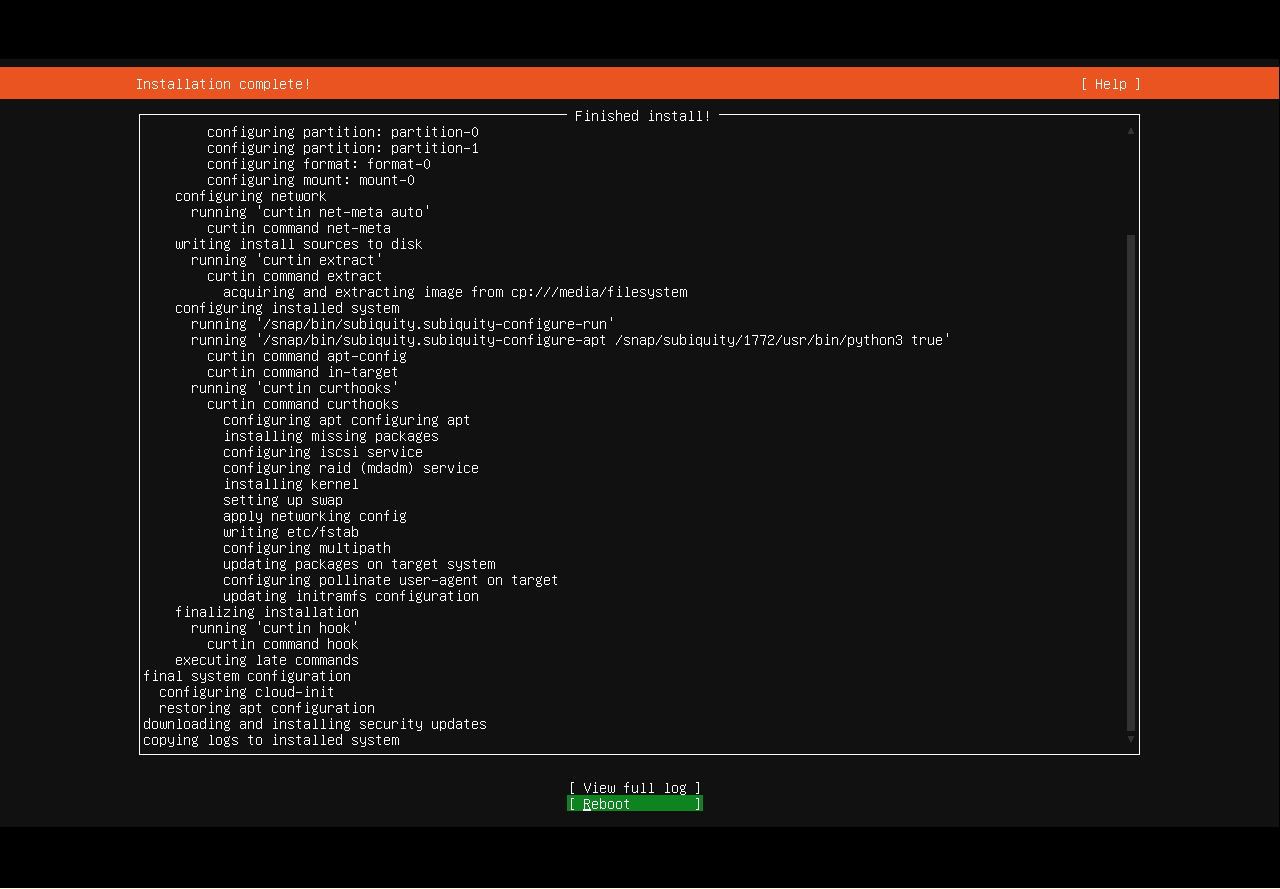
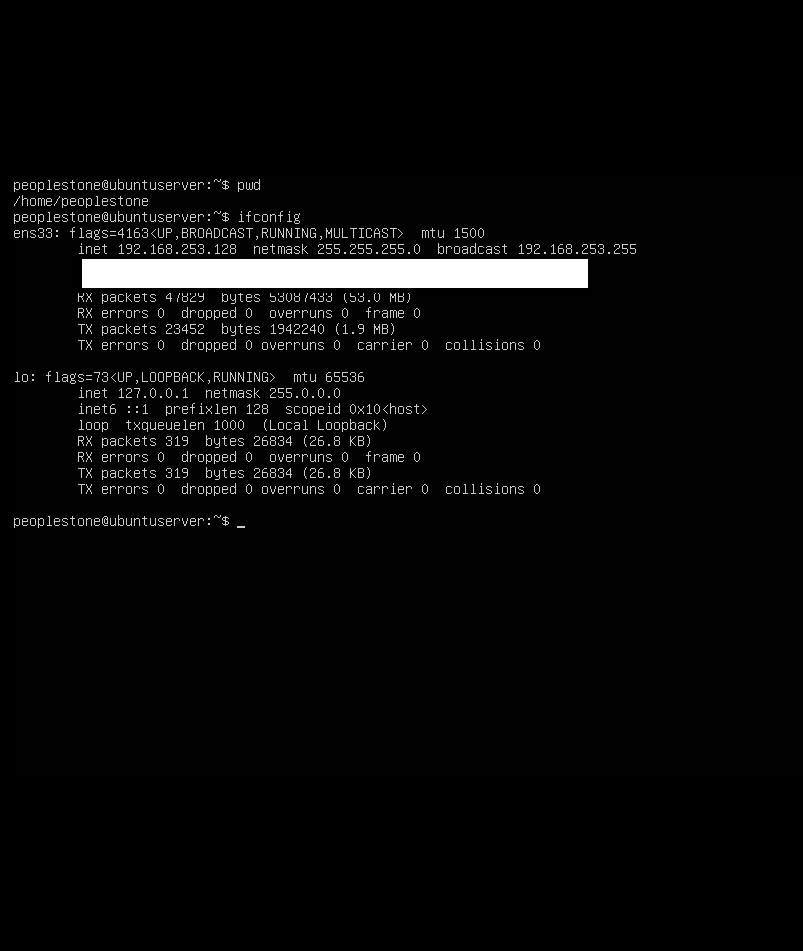


Comments